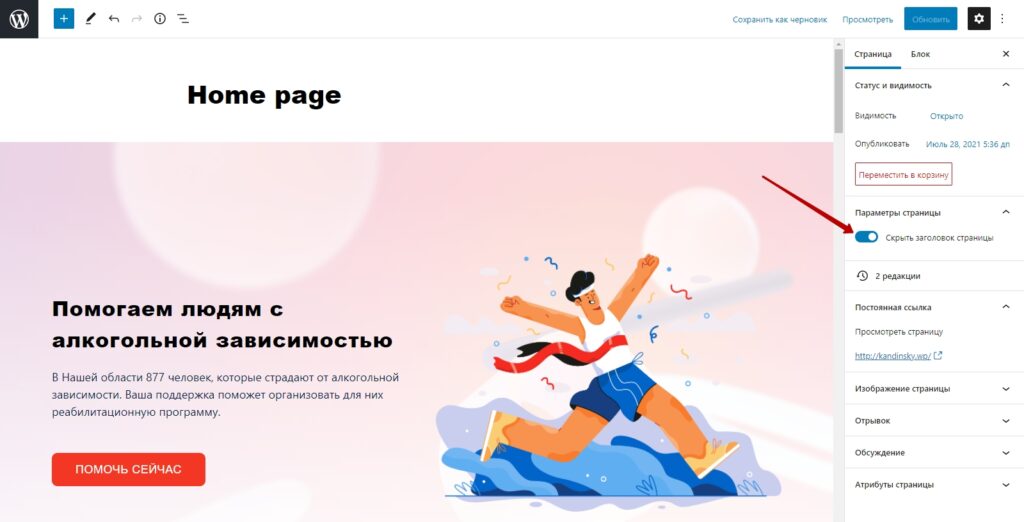Теперь Кандинский работает на новом WP-редакторе (Gutenberg) вместо виджетов, что даст больше возможностей по настройке внешнего вида сайта. Мы изменили принцип работы части функционала, поэтому перенос сайта на новую версию потребует определенных действий. Если вы просто обновите версию темы, на сайте сломается главная страница (с неё исчезнут старые виджеты), поэтому, пожалуйста, следуйте инструкции.
Шаг ноль. Делаем резервную копию сайта.
Перед любым масштабным обновлением сайта мы рекомендуем обязательно сделать резервную копию. Если у вашего сайта есть тестовое окружение, то все изменения лучше сначала провести там.
Также перед установкой обновите WordPress до версии 5.8.
Шаг первый. Сохраняем данные, чтобы вернуть их на сайт после обновления.
В первую очередь сохраните данные, которые у вас отображались на сайте. Например, информацию о компании, партнерах, контакты и пр. По возможности сделайте скриншоты интерфейса, чтобы сверяться с ними. Важно: данные которые отображались в Виджетах не будут перенесены в новую версию автоматически, их нужно будет заполнять вручную. Сохраните весь текст, который использовался в разных блоках на сайте.
Перейдите во вкладку Внешний вид > Настроить
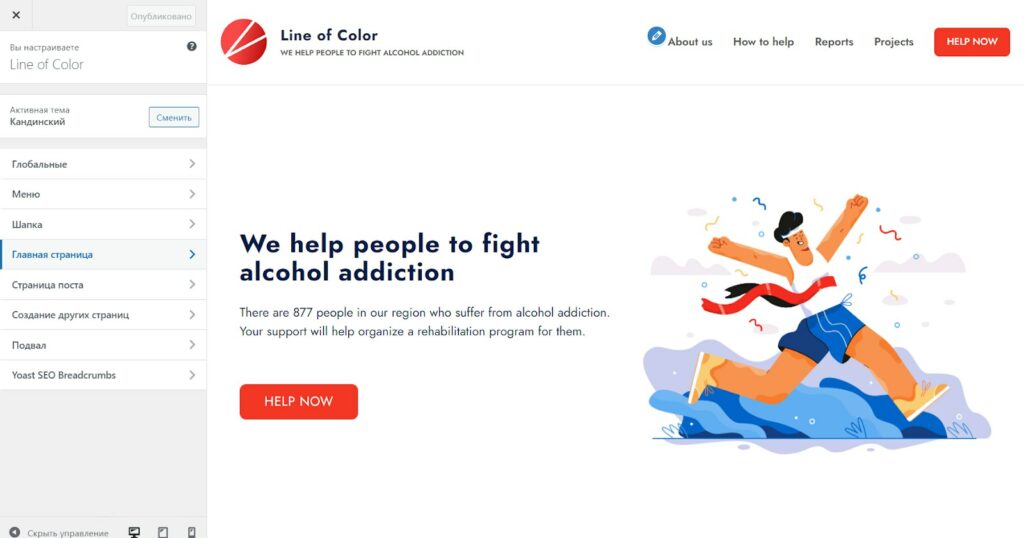
Здесь вы можете скопировать и сохранить текстовые (и другие) данные. Например, во вкладке Главная страница > Главное изображение вы можете сохранить текст, который отображается на главной странице (как на скриншоте).
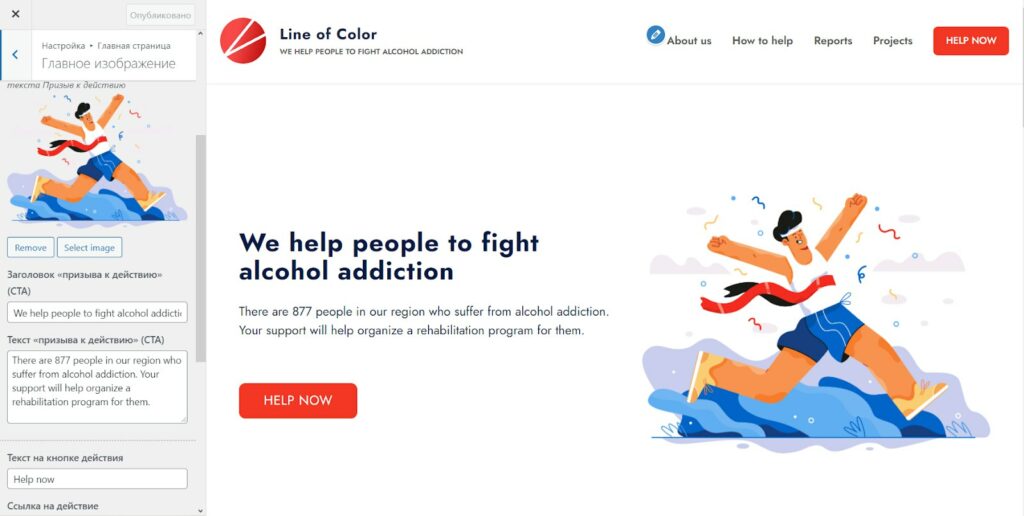
Шаг второй. Экспорт настроек внешнего вида.
Для того, чтобы сохранить настройки внешнего вида, устанавливаем плагин который поможет перенести настройки на новую тему. Через админку устанавливаем плагин Customizer Export/Import и активируем его.
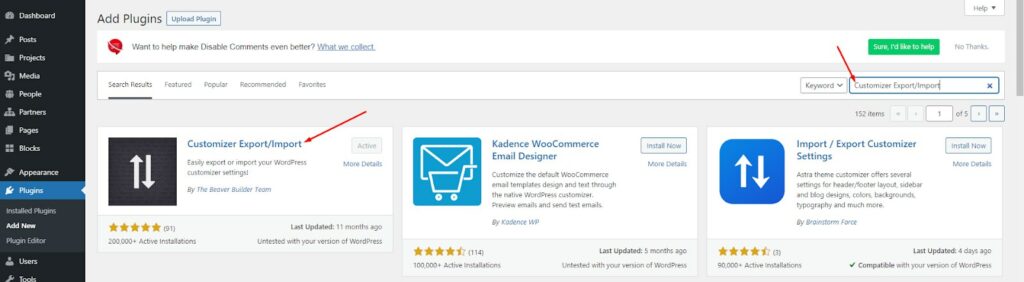
Далее переходим во вкладку Внешний вид > Настроить > Export/Import и нажимаем Export. Так вы скачаете файл с настройками. Этот файл необходимо открыть в текстовом редакторе (например, в блокноте), удалить -master и поменять цифру 16 на 9, как указано на скриншоте.
Если там уже написано kandinsky (без -master) или файл называется *kandinsky-export.dat, ничего редактировать не нужно, можно сразу переходить к следующему шагу.
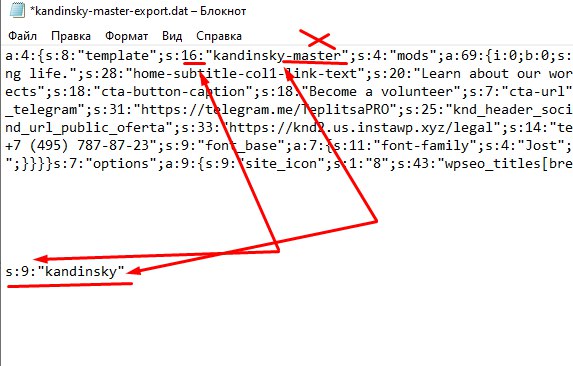
Шаг третий. Установка новой версии Кандинского.
Скачать новую версию Кандинского можно по ссылке: https://kndwp.org/kandinsky.zip
После этого перейдите во вкладку Внешний вид > Темы и нажмите Добавить тему и Загрузить тему. Далее перейдите по кнопке Выберите файл, выберите kandisnsky.zip и нажмите Установить и Активировать.
После добавления новой темы, у вас могут отображаться две темы. Это происходит потому, что раньше папка с темой называлась иначе (kandinsky-master). И теперь, когда мы устанавливаем новую тему, но с другим названием (kandinsky), WordPress видит ее, как новую другую тему.
Если вы вышли после установки без активации, чтобы активировать новую тему, проверьте версию (версия новой — 2.0.0.0) и нажмите Активировать.

Шаг четвертый. Импорт настроек внешнего вида.
Для того, чтобы вернуть настройки внешнего вида, переходим во вкладку Внешний вид > Настроить > Export/Import и нажимаем Выберите файл. Выбираем файл, который мы скачивали и редактировали ранее (*kandinsky-master-export.dat), ставим галочку напротив Download and import image files? и нажимаем Import.
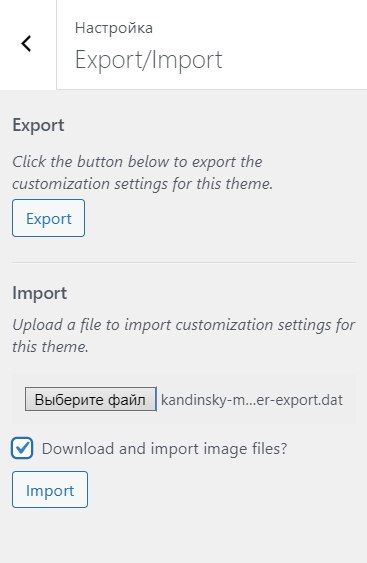
Важно: в новой версии Кандинского остался один шаблон – “Линия цвета”. Если ранее вы использовали другой шаблон (“Защитим Дубровино” или “Мы с тобой”), то некоторые данные данные о фоне и цвете текста не перенесутся даже после использования Customizer Export/Import.
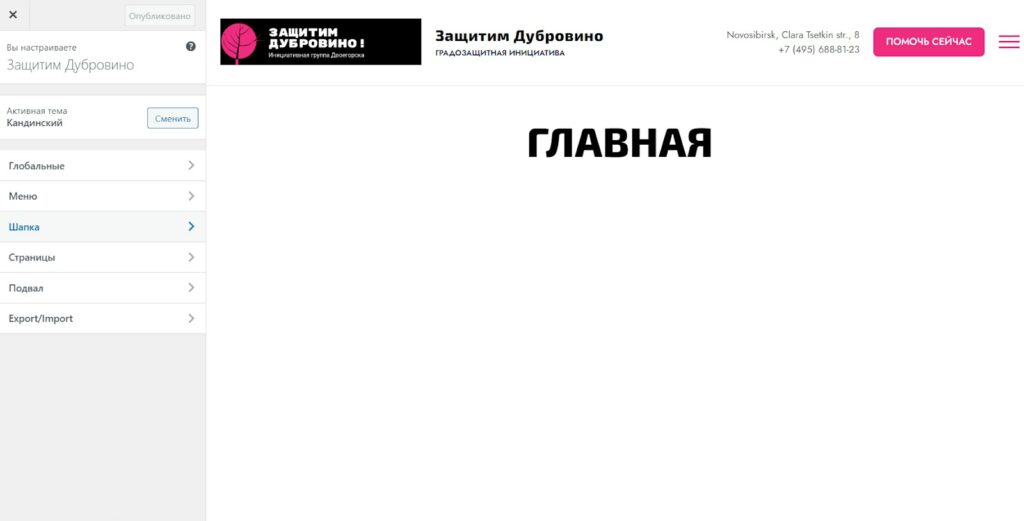
Эти цвета надо будет настроить вручную. Для этого после импорта настроек внешнего вида перейдите во вкладку Внешний вид > Настроить > Шапка
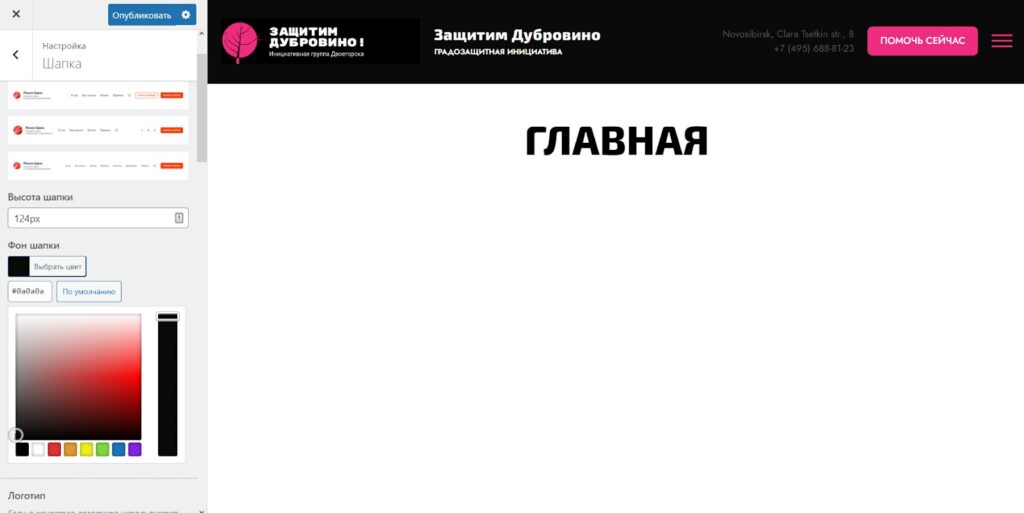
Здесь вы можете выбрать нужный цвет фона, текста, а также отредактировать логотип и информацию, которая отображается в шапке сайта.
Шаг пятый. Восстановление и настройка отображения данных на странице.
Сейчас на вашей главной странице сайта уже не будет стандартных виджетов, которые раньше устанавливались по умолчанию. Данные, которые отображались в них, нужно будет добавить вручную.
Для того, чтобы, например, внести информацию, которая отображалась на главной странице, открываем Страницы > Главная страница (Home Page)
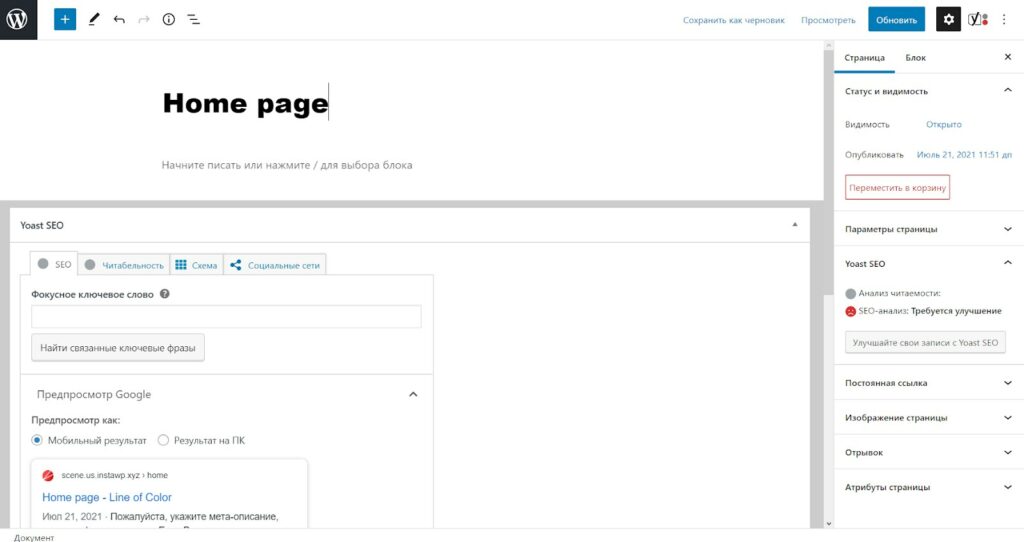
Чтобы вернуть на страницу блок Главное изображение, нажмите на поле “Начните писать или нажмите / для выбора блока”, далее на + и выберите Главный блок.
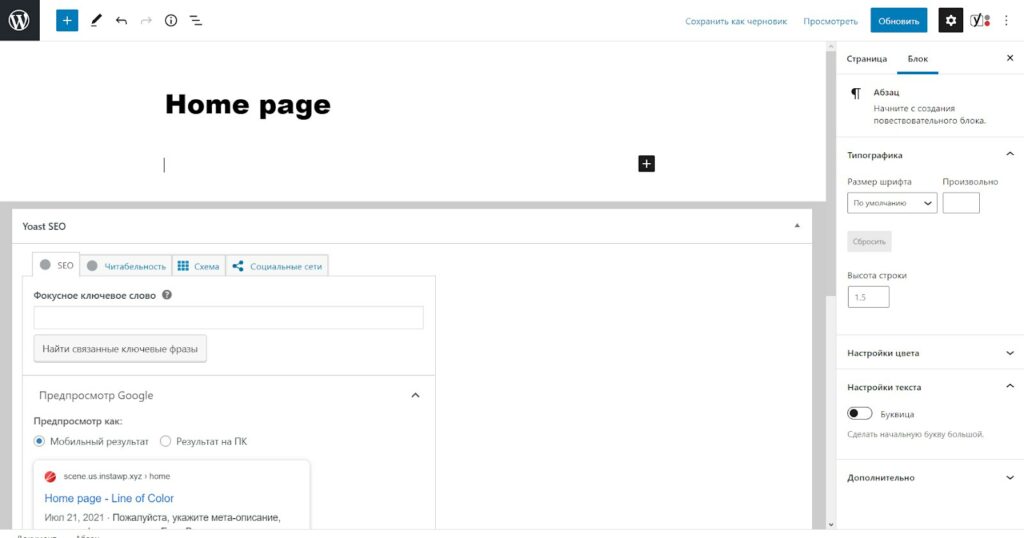
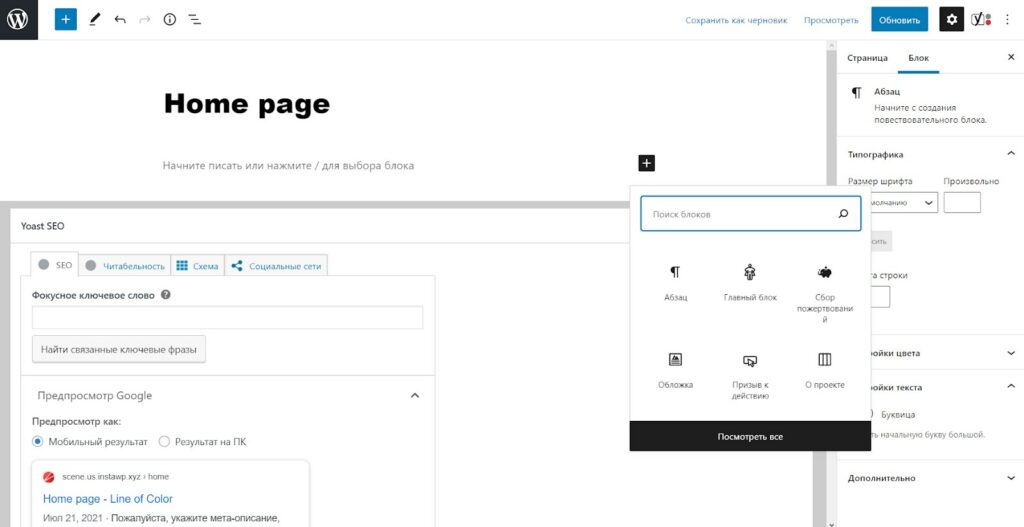
В полях справа вы можете вставить текст, который мы сохраняли в самом начале.
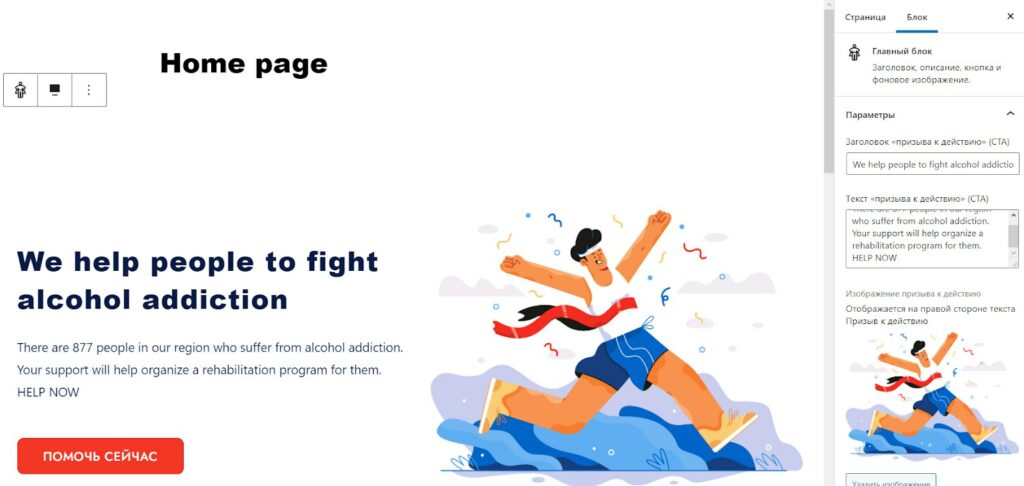
Здесь же вы можете редактировать цвет текста, фона, добавлять фоновое изображение и редактировать другие параметры.
По такому же принципу вы можете вернуть на сайт всю информацию, которая была на сайте раньше. То, что раньше редактировалось через настройки темы, вы можете сейчас редактировать через редактирование страницы, добавляя необходимые блоки через “+”.
Важно: при переходе к редактированию страницы, если на ней уже есть блоки с текстом и шорткодами (например, About us), нажмите на любой участок текста, кроме заголовка, и на кнопку Преобразовать в блоки.
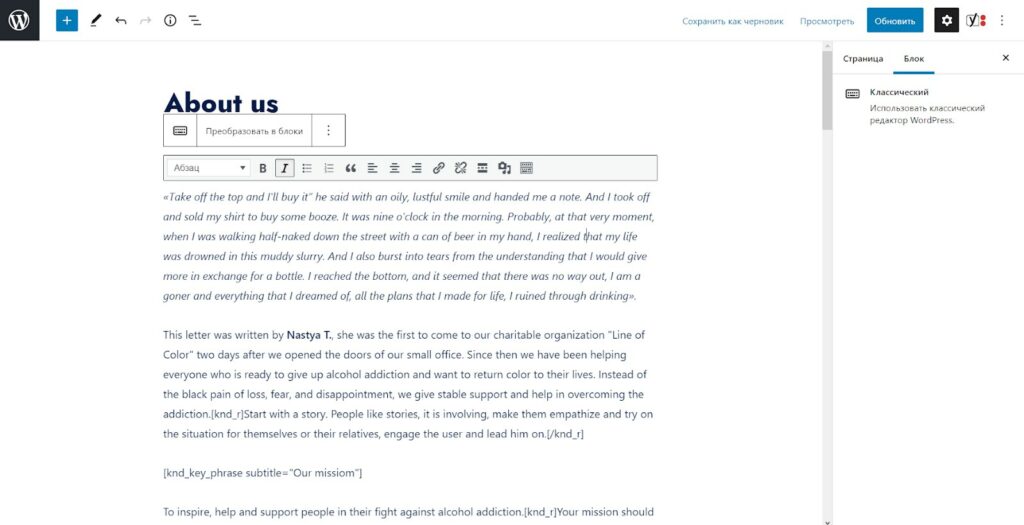
Старые шорткоды сейчас не отображаются на странице, данные нужно будет заполнять вручную.
Для того, чтобы заменить, например, шорткод key_phrase, нажмите +, пролистайте вниз до группы с блоками от Кандинского (здесь будут все блоки, которые раньше выводились на странице шорткодами) и выберите блок Ключевая фраза
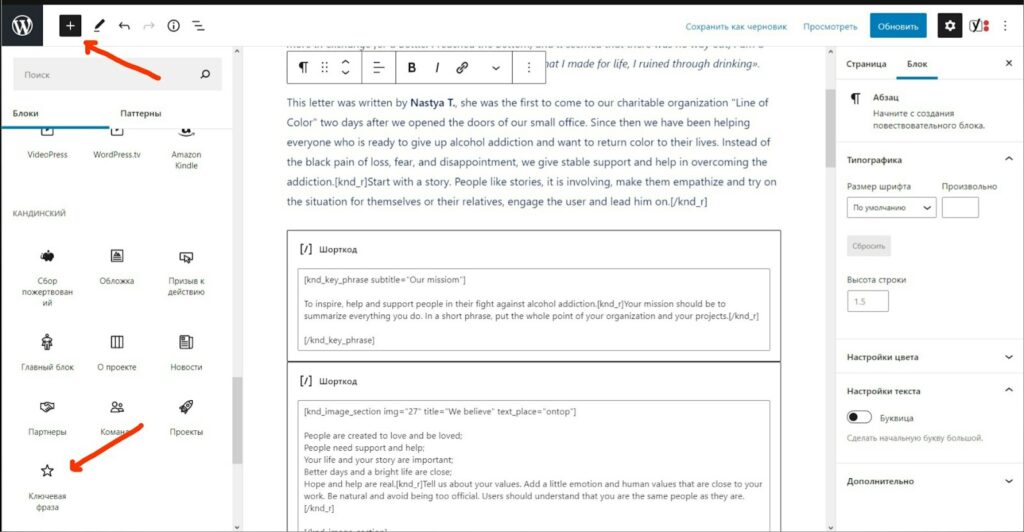
Текст, который будет выводиться в блоке, можно так же, как и в случае с Главным блоком (и другими блоками) редактировать справа.
Дополнительно. Скрыть заголовок страницы.
Для того, чтобы убрать заголовок страницы (надпись HOME PAGE или ГЛАВНАЯ сверху), нажмите Страница справа вверху, откройте Параметры страницы, активируйте Скрыть заголовок страницы и нажмите Обновить.